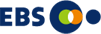PC또는 노트북의 엣지 또는 크롬에서 수강 시 플레이어 설치를 했는데도 설치 메세지가 플레이어 창에 계속 보여질 경우 조치 방법
이 경우 플레이어가 업그레이드 되면서 방화벽을 통과해서 인증을 받아야 하는데
개인마다 보안 설정이 달라 방화벽 등에 당사의 플레이어가 차단되는 경우 설치가 되지 않습니다.
해결방법
1. 컴퓨터 우측 하단의 '방패모양 아이콘'  을 클릭하면 윈도우 보안 설정 화면이 아래와 같이 나타납니다. (PC마다 조금씩 다를 수 있습니다.)
을 클릭하면 윈도우 보안 설정 화면이 아래와 같이 나타납니다. (PC마다 조금씩 다를 수 있습니다.)
아래와 같은 화면이 나타날 경우 '앱 및 브라우져 컨트롤'의 해제 버튼을 클릭하여주세요.
(PC마다 다를 수 있으며 앱 및 파일 검사라고 나오는 경우 '끄기'체크 후 '해제'버튼 클릭)

2. 기존에 설치된 startplayer을 삭제합니다 ( 제어판 > 프로그램>에서 삭제 )
3. 재부팅 후 https://gumstart.sinjiwonedu.co.kr/bbs/page.php?hid=program 에서 새로 스타플레이어를 다운받아 설치합니다.
4. 설치 후 파일 실행 시 아래와 같이 창으로 나타나면 '인터넷허용' 버튼을 클릭합니다.

5. 재부팅 후 영상을 재생합니다. (크롬 및 엣지 버전 최신 버전으로 업데이트)
※ 위 방법으로 해보신 후에 해결이 되지 않으신다면
스타플레이어를 구버전으로 이용하여주세요.
또는 https://www.988.co.kr/sinjiwonedu 접속하신 상태에서
고객센터 1566-3912로 연결 후 2번으로 전화 주시면 원격 지원을 통해 지원 드리겠습니다.
근무 외 시간에 문제가 생길 경우 1:1문의에 통화 가능한 시간을 남겨주세요.
1. 사파리 → 환결설정 → 보안 → 인터넷플러그인 → 스타플레이어 사용함
→ 사파리 → 환경설정 → 웹사이트 → 검스타트 켬, 스타플레이어 켬
2. 스타플레이어 삭제 → 스타플레이어 재설치 → 재부팅 → 사이트 접속하여 플레이
제어판 → 프로그램 제거 → 오른쪽 상단 검색창에 startplayer 검색 → startplayer 와 startplayeragent 삭제
→ 내강의실에서 강의보기 클릭 → startplayer를 재설치
※ 제어판은 PC좌측 하단 돋보기 모양의 검색하기에서 '제어판'으로 검색하여주세요.
또는 https://www.988.co.kr/sinjiwonedu 접속하신 상태에서
고객센터 1566-3912로 연결 후 2번으로 전화 주시면 원격 지원을 통해 지원 드리겠습니다.
근무 외 시간에 문제가 생길 경우 1:1문의에 통화 가능한 시간을 남겨주세요.
PC 자체의 문제인지 확인하기 위해 다른 동영상이나 음악을 재생하여 소리를 확인합니다.
소리가 나지 않는다면 볼륨 믹서를 확인하시거나 PC 자체를 점검 받으셔야 합니다.
1. 마스터 볼륨 확인
컴퓨터 작업표시줄 오른쪽 하단에 스피커 아이콘 오른쪽 마우스 클릭 → 소리 설정 열기 → '마스터 볼륨' 확인
2. 고급 사운드 옵션 확인
컴퓨터 작업표시줄 오른쪽 하단에 스피커 아이콘 오른쪽 마우스 클릭 → 소리 설정 열기 → '앱 볼륨 및 장치 기본 설정' → 앱 볼륨 확인
다른 스피커 및 이어폰 연결 후 동일한 증상인지 확인합니다.
위의 방법으로도 잡음이 들린다면 고객센터 → 1:1문의에 강좌명, 강의순서, 강의시간대를 남겨주시기 바랍니다.
1. ‘StarPlayer’를 정상적으로 삭제하기 위해 현재 열려있는 브라우저를 모두 닫습니다.
2. 내컴퓨터 → C: → Program Files(x86) 또는 Program Files → Axissoft → Starplayer 폴더로 이동합니다.
3. uninstall.exe 를 실행합니다.
4. ‘StarPlayer’가 정상적으로 삭제된 경우 uninstall 파일 하나만 남아야 하며,
혹여 일부 파일이 남았다면 브라우저가 다 닫히지 않은 상태이니 브라우저 닫힘 상태를 확인 후 다시 삭제를 해주세요.
※ Starplayer/StarPlayerAgent폴더에 conflict1~9 폴더는 삭제가 되지가 않는 경우
작업표시줄에서 오른쪽 마우스 클릭 → 작업관리자 → 자세히∨ → 프로세스 탭 →
Starplayer / StarplayerAgent 오른쪽 마우스 클릭 → 작업끝내기 → 내컴퓨터 →
C: → Program Files(x86) 또는 Program Files → Axissoft → Starplayer
→ uninstall.exe 실행
1. 인터넷 쿠키삭제
크롬 브라우저
: 오른쪽 상단에 ' ⠇'클릭 → '방문기록' → '방문기록' → '인터넷 사용 기록 삭제'
→ 기간을 '전체기간'으로 선택 후 데이터 삭제
엣지 브라우저
: 오른쪽 상단에 '…'클릭 → '검색기록' → '휴지통 아이콘' 클릭 → 시간 범위를
'모든 시간'으로 선택 후 지금 지우기
2. ‘StarPlayer’를 정상적으로 삭제하기 위해 현재 열려있는 브라우저를 모두 닫습니다.
3. 내컴퓨터 → C: → Program Files(x86) 또는 Program Files → Axissoft → Starplayer 폴더로 이동합니다.
4. uninstall.exe 를 실행합니다.
5. ‘StarPlayer’가 정상적으로 삭제된 경우 uninstall 파일 하나만 남아야 합니다.
※ Starplayer/StarPlayerAgent폴더에 conflict1~9 폴더는 삭제가 되지가 않는 경우
작업표시줄에서 오른쪽 마우스 클릭 → 작업관리자 → 자세히∨ → 프로세스 탭 →
Starplayer / StarplayerAgent 오른쪽 마우스 클릭 → 작업끝내기 → 내컴퓨터 →
C: → Program Files(x86) 또는 Program Files → Axissoft → Starplayer
→ uninstall.exe 실행
6. 이후 강의를 다시 확인합니다.
네트워크 문제
스트리밍 서비스는 실시간으로 영상 데이터를 다운받아 재생하는 방식입니다.
공용 와이파이를 연결하거나 인터넷신호가 약할 경우 버퍼링이 발생할 수 있습니다.
아래 링크된 페이지에서 인터넷 속도를 확인해주시기 바랍니다.
권장속도는 50Mbps 이상입니다.
컴퓨터 작업표시줄 검색창에 '앱 및 기능' 검색 → 'Microsoft Store의 앱만 설치하면 장치를 보호할 수 있습니다.'를
'제한 없음'으로 변경 → 스타플레이어 재설치
현재 스타플레이어의 경우 크롬북 OS는 지원하지 않아 재생이 불가합니다.
1. 삼성 오딧세이 노트북의 경우 녹화 기능이 기본 시작으로 제공되기 때문에 동영상 재생이 중지가 됩니다.
아래와 같이 진행하여 해당 서비스를 중지 시켜 주시길 바랍니다.
제어판 → 도구 → 서비스 → "odyssey~~" 더블클릭 → 중지 및 시작 유형 "수동"으로 변경
2. 네이버웨일 확장프로그램(네이버스마트렌즈)가 활성화 되어 있어 강의 재생 시 꼭 웨일을 종료 후 수 강하여 주세요.
네이버 스마트렌즈에 녹화 관련 코드로 인하여 차단된 현상입니다.
3. 게임채팅창인 '디스코드' 가 열려 있는 경우 프로그램을 종료 하신 후 재생하여 주시기 바랍니다.
크롬/엣지 브라우저가 업데이트되면서 보안 강화를 위해 로컬 네트워크에 대한 접근 요청 메세지가 표시됩니다.
해결방법1
아래와 같이 “허용”버튼을 눌러줍니다.
허용버 아닌 “차단”버튼을 클릭할 경우 동영상 재생 자체가 되지 않습니다.

<실수로 차단을 선택한 경우>
크롬 차단 해제 방법1
브라우저 화면 왼쪽 상단의  아이콘을 클릭하면 설정을 변경할 수 있습니다. '로컬 네트워크 액세스' 옵션을 찾아서 ON으로 변경해주십시오.
아이콘을 클릭하면 설정을 변경할 수 있습니다. '로컬 네트워크 액세스' 옵션을 찾아서 ON으로 변경해주십시오.

크롬 차단 해제 방법2
만약 '로컬 네트워크 액세스' 옵션이 보이지 않는 경우, '사이트 설정'을 클릭한 후 하단의 '로컬 네트워크 액세스'를 '허용'으로 변경해 주시기 바랍니다.

엣지 차단 해제 방법1
실수로 차단을 선택한 경우, 브라우저 화면 왼쪽 상단의  아이콘을 클릭하면 설정을 변경할 수 있습니다. '로컬 네트워크 액세스' 옵션을 찾아 “허용됨”으로 변경해주십시오.
아이콘을 클릭하면 설정을 변경할 수 있습니다. '로컬 네트워크 액세스' 옵션을 찾아 “허용됨”으로 변경해주십시오.

엣지 차단 해제 방법2
로컬 네트워크 연결을 허용/차단한 사이트 목록은 설정에서 '로컬 네트워크'를 검색하거나
설정 > 개인정보, 검색 및 서비스 > 사이트 사용 권한 > 모든 사용 권한 > 로컬 네트워크 엑세스 에서 확인할 수 있으며, 추가/삭제가 가능합니다.

주말·공휴일휴무
점심시간 : 12:30~13:30